Chrome 是一款浏览器,对前端工程师来说也是一款调试利器,下面的几个功能是我在工作中最常用到的几个,下面逐个介绍。
断点
这个应该是用的最多的基础功能,但是我面试过的很多外包同学并不知道如何使用 Chrome 的断点调试,或者听说过,但是不知道怎么用,下面简单介绍一下基本操作。
添加断点可以直接在代码中硬编码,增增加一行debugger 表达式即可,代码执行到此处会断到此处:
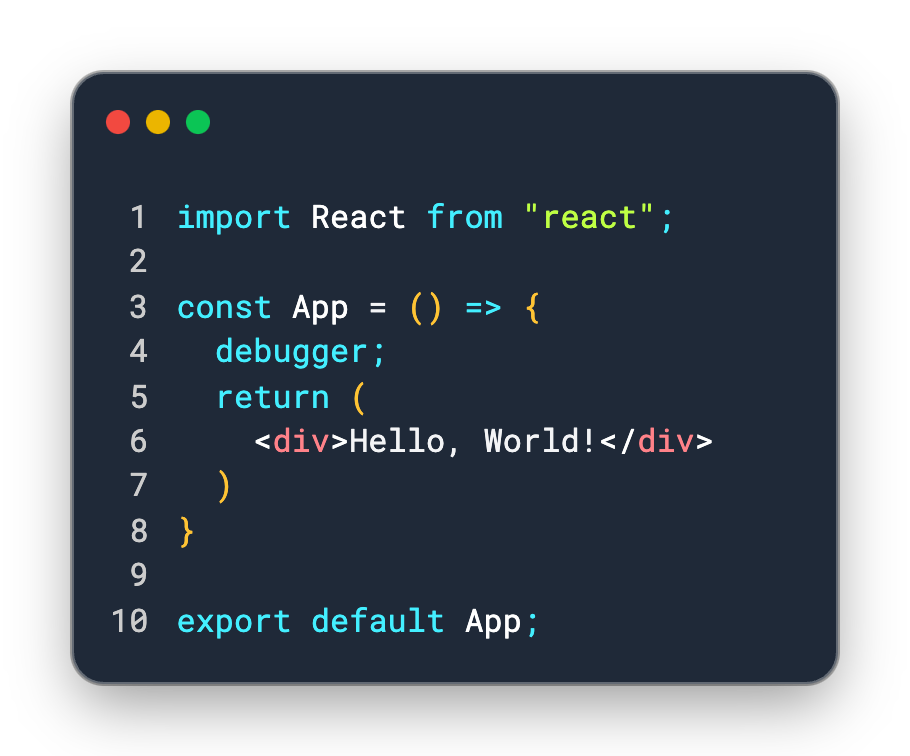
在 VSCode 中,黄色下划线表示警告。一般不会使用此方式,因为此方式跟 console.log 并没有明显的优势,甚至还不如前者简单,因为你用完之后还得删了,不然代码是不可用的。
还有一种方式是直接在 devtools 中的 source tab 中找到源码,一般是通过 console.log 输出后,点击控制台右侧的文件名,可以在 Sources tab 中看到源码,点击左下角格式化之后,在代码左侧行号出点击标记断点,即可调试,如下图:
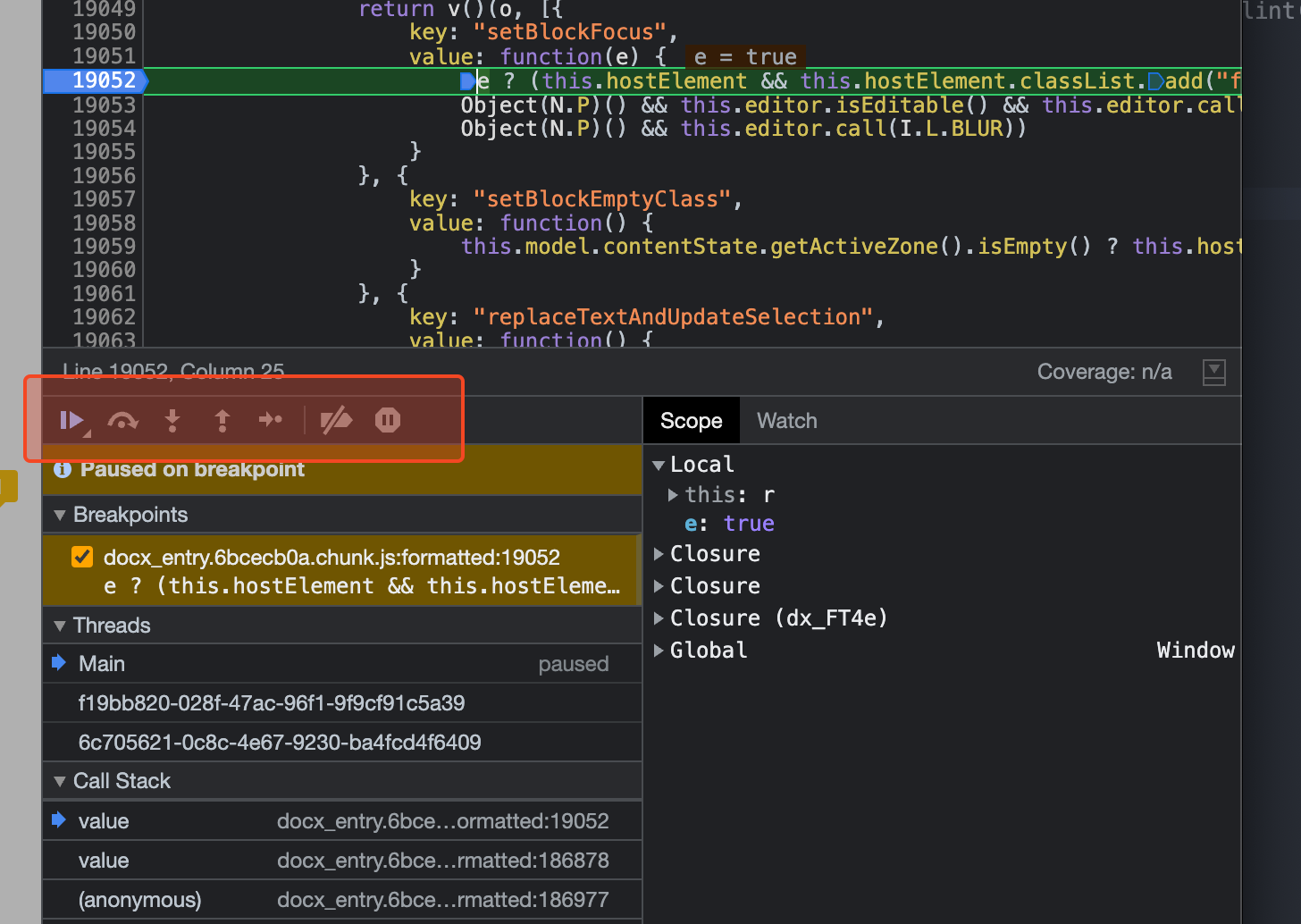
断点后,图中红色部分的按钮,从左向右依次的含义:
-
继续执行:点击后,断点将直接执行到下一个断点处。 -
setp over:如果当前断点所在位置不是函数,则跟step一样,执行到下一行;如果是函数,则会跳过该函数继续执行到下一行。 -
setp into:如果没有异步代码,则跟setp一样,执行到下一行;如果有异步代码,但它会进入到异步代码的内部第一行。 -
step out:点击后,跳出当前函数。 -
setp:执行下一行同步代码,跟step into不一样, 它会跳过异步代码的执行;如果当前断点在函数处的话,会进入到函数调用内部第一行。 -
暂时停用/激活断点:首次点击后会临时禁止断点功能,就像没有打断点一样代码不会停止执行,下方的Breakpoints中的断点会整体置灰:
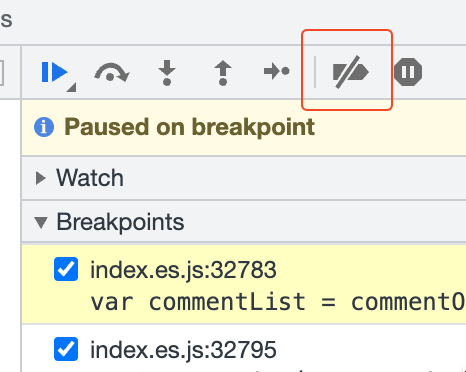
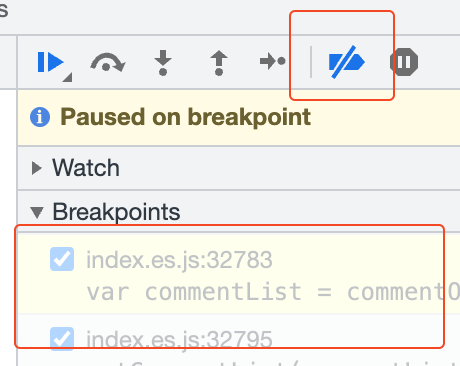
将断点停在报错处点击高亮后启用,代码将会自动停止到任何 throw error 的地方,无论是否是被 catch 住,也无论是 http 错误还是什么错误。注意必须把下面的Pause on caught exceptions勾选才行,不勾选等于无效:
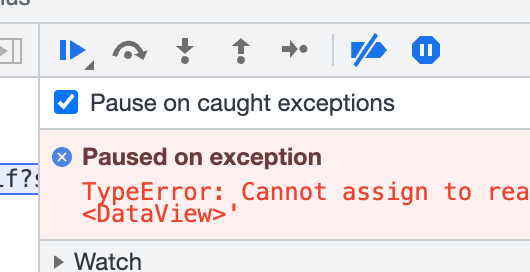
此功能最好是在代码执行一遍完成后,页面载入完成后,开始交互的时候打开,否则可能一进入页面就会报错,包括 React 中的合法报错等,导致无法正常加载页面。
直接放一张官方断点的图:
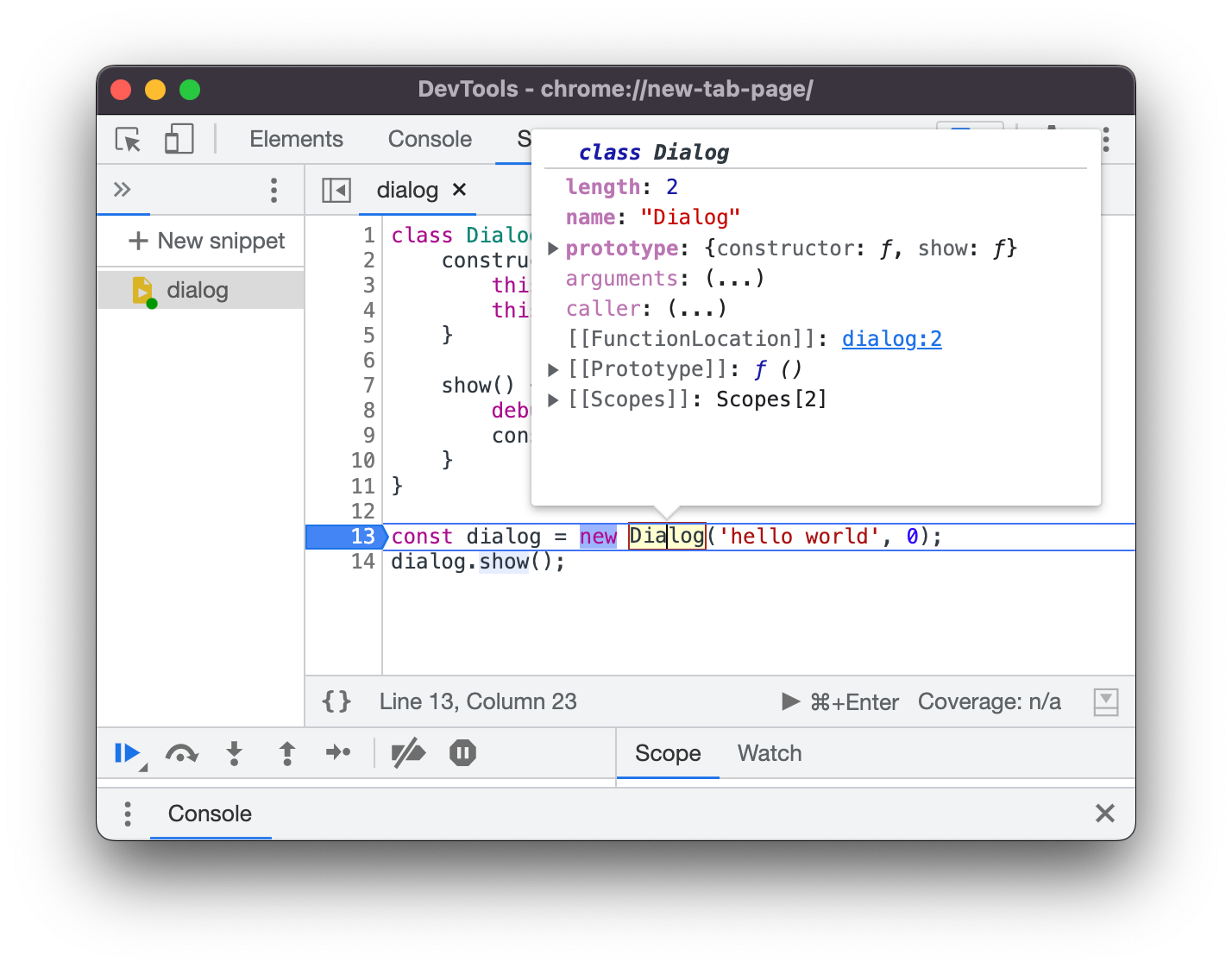
官方图 👆🏻
上图中上述的按钮下面有一系列的 toggle ‣ 三角号可以点击,依次为:
-
Watch可以监测断点处的任何可访问到的上下文变量以供显示,如果变量不存在或者无法访问,如访问a.b.c的时候,a 不存在,那么会显示不可用。当断点断的时候,该位置输入的变量会自动显示,而不用鼠标悬浮上去(像上面官方图一样)查看变量,很方便。 -
Breakpoints表示已经有的断点。checkbox 打勾的是可用的断点,未打勾的是暂时忽略的断点(可以临时打勾或者取消掉)。
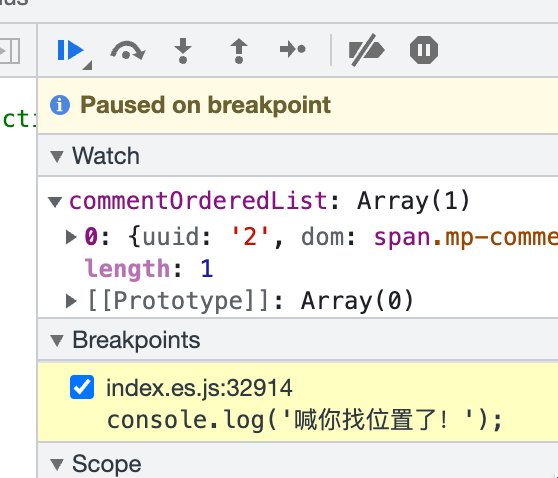
当前执行到的断点,背景是黄色的。
-
Threads表示当前调用的文件线程,当期页面 JavaScript 线程表示为Main中。此部分一般用不到,只是用来调试Web Worker比较有用,也可以用来在当前页面调试 Chrome 浏览器插件。 -
Scope显示当前断点处的可访问到的变量值。因为 JavaScript 的闭包和调用栈的特性,会显示很多闭包中的变量:
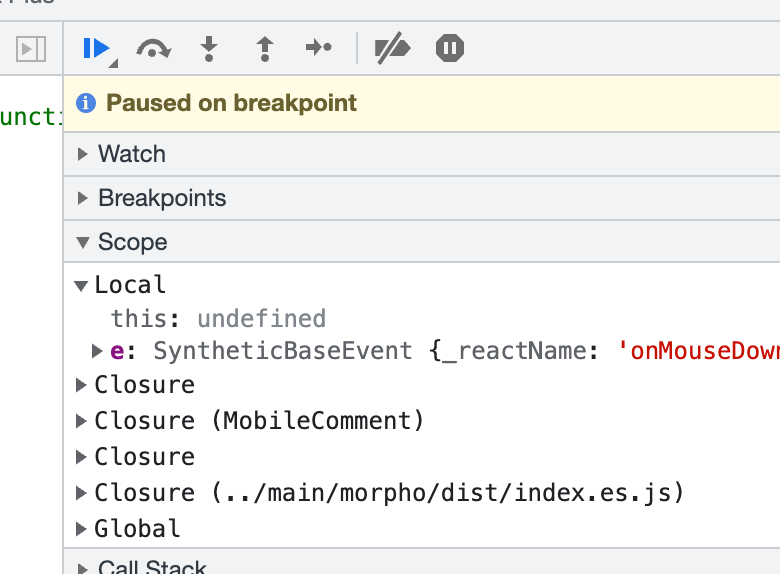
Call Stack即函数的调用栈,最顶层的是最近的调用,可以通过点击不同的函数在其之间来回跳。需要注意的是,跳转的时候不会真的再次执行到那个位置,只是方便你查看那个位置的闭包变量。
UI 断点
有些情况下,你不知道或者无从定位一个 UI 问题为什么会这么变化。比如,你的同事写了一个 hover 到按钮上之后,按钮颜色变化的代码。你需要为这个逻辑添加新的逻辑,但是你并不知道他的代码逻辑写在哪个文件(他没有交接工作就休假了,可恶!)。
你发现 hover 到按钮上的时候,按钮会增加个 class 类名,于是你可以使用 dom 断点进行调试,在 Elements tab 中,你需要检查的那个元素上右键:

UI 断点可以将代码停到你指定的 UI 事件所执行的代码发生之前的那一刻,UI 事件包括:
-
子树修改:如果子树有任何修改,如增加、属性变更等,会将代码断到该逻辑即将执行的地方。
-
属性修改:如果当前右键的元素有任何修改,会将代码断到该逻辑即将执行的地方。
-
节点移除:如果当前右键的元素移除,会将代码断到该逻辑即将执行的地方。
举个例子,飞书文档中,如果 block 聚焦,则会在节点上添加一个 focus 类名:
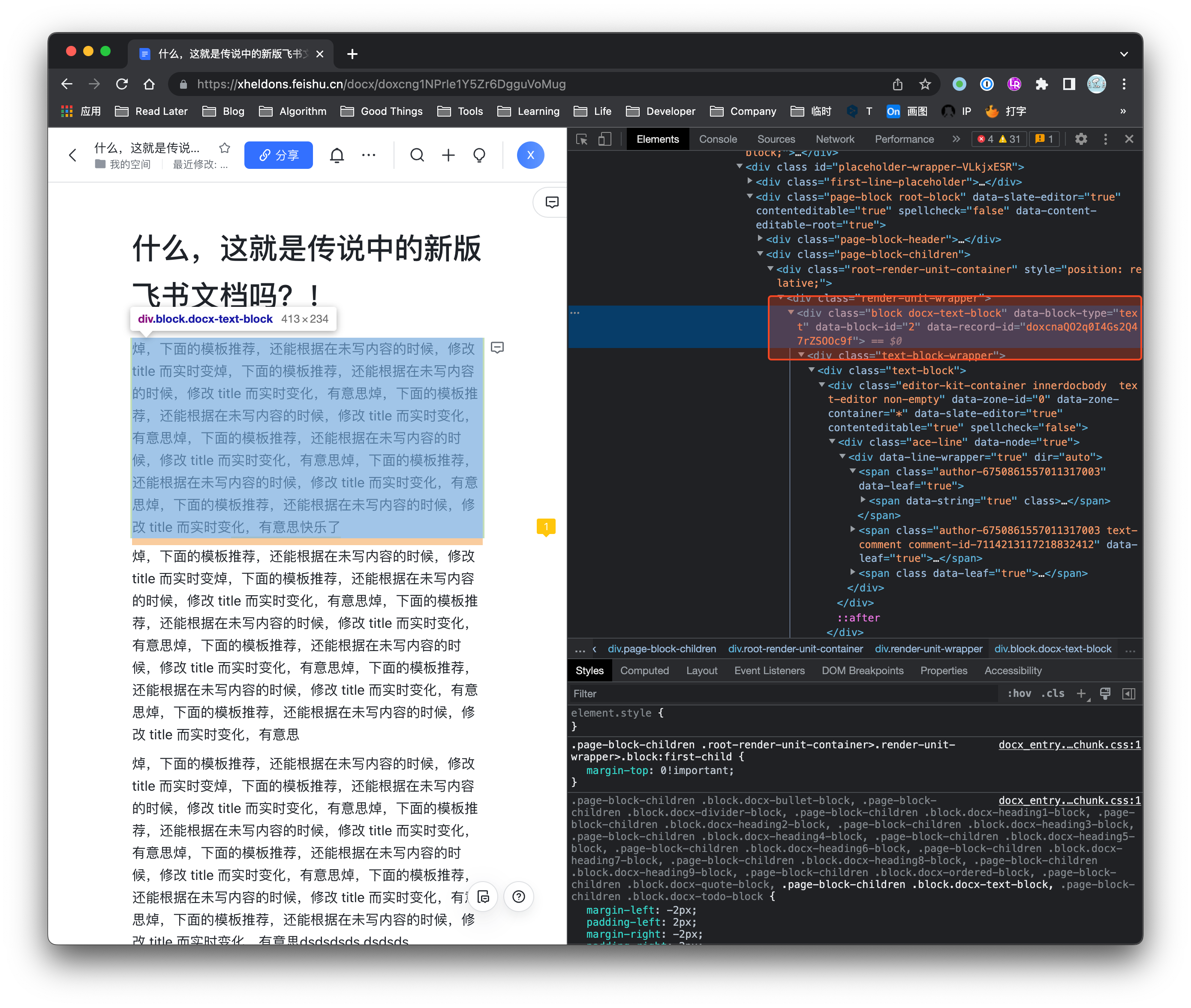
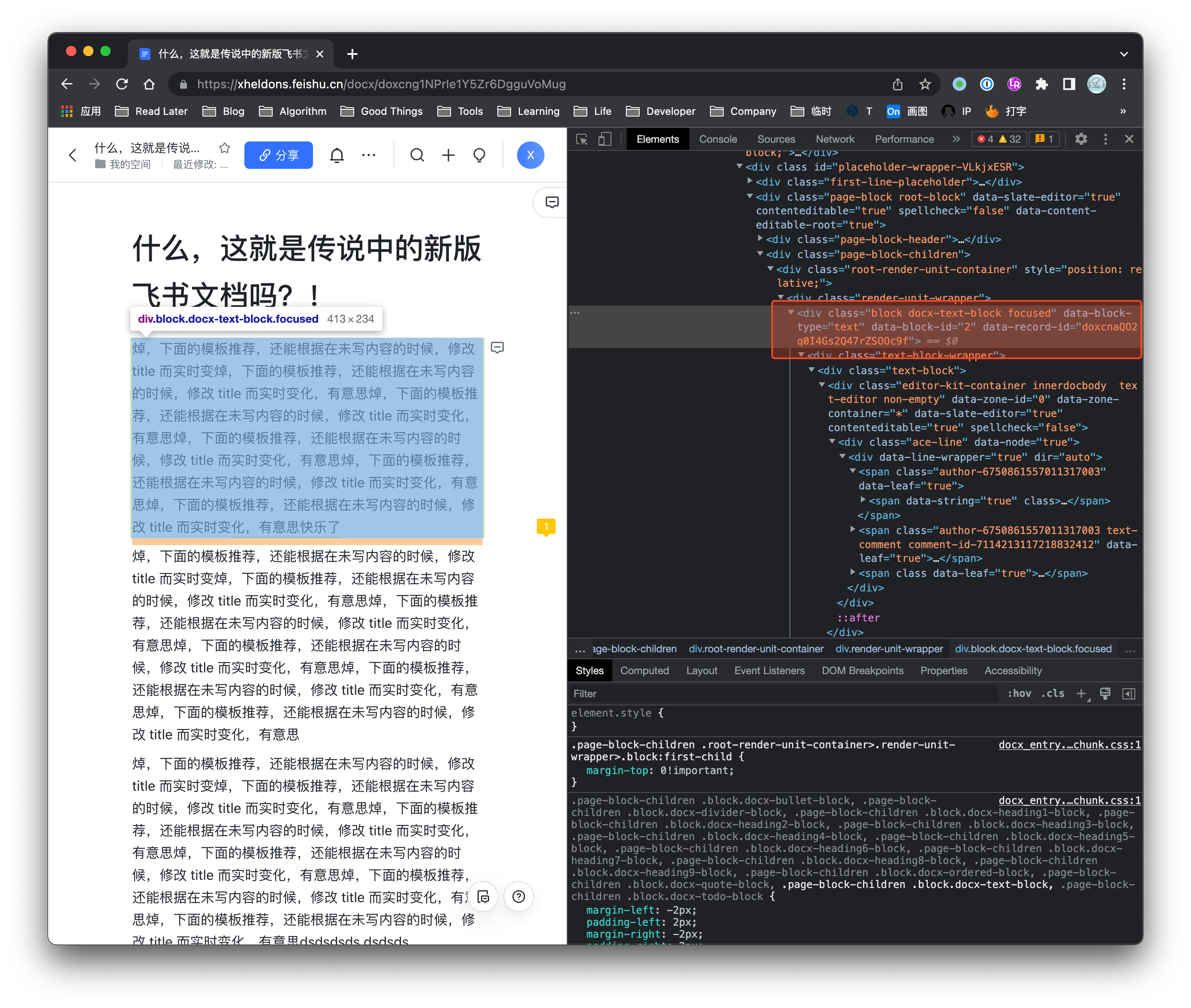
此时就可以使用 attribute modifications 进行断点:
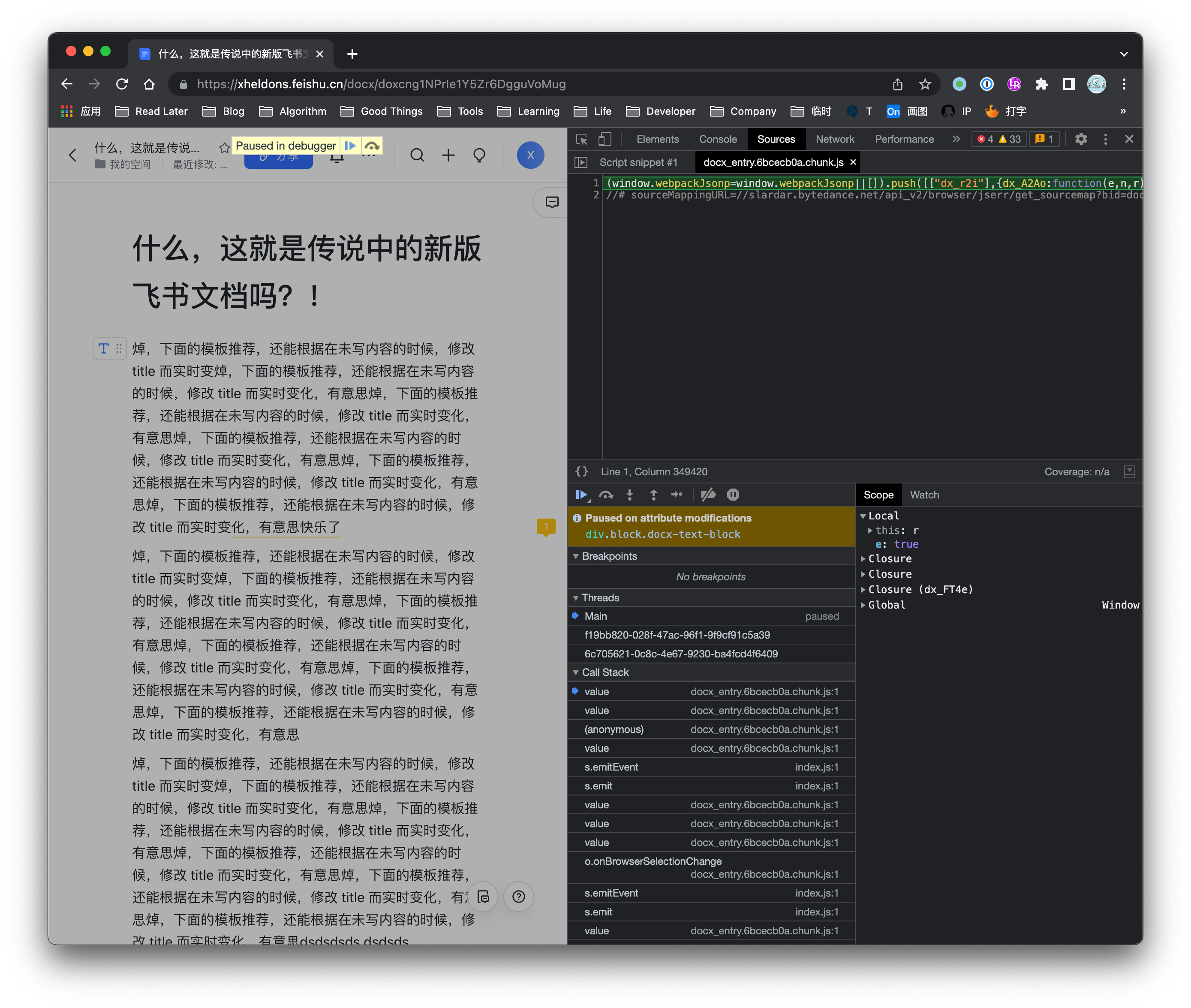
当然,默认情况下线上代码是压缩后的,点击左下角的 {} 就会格式化:
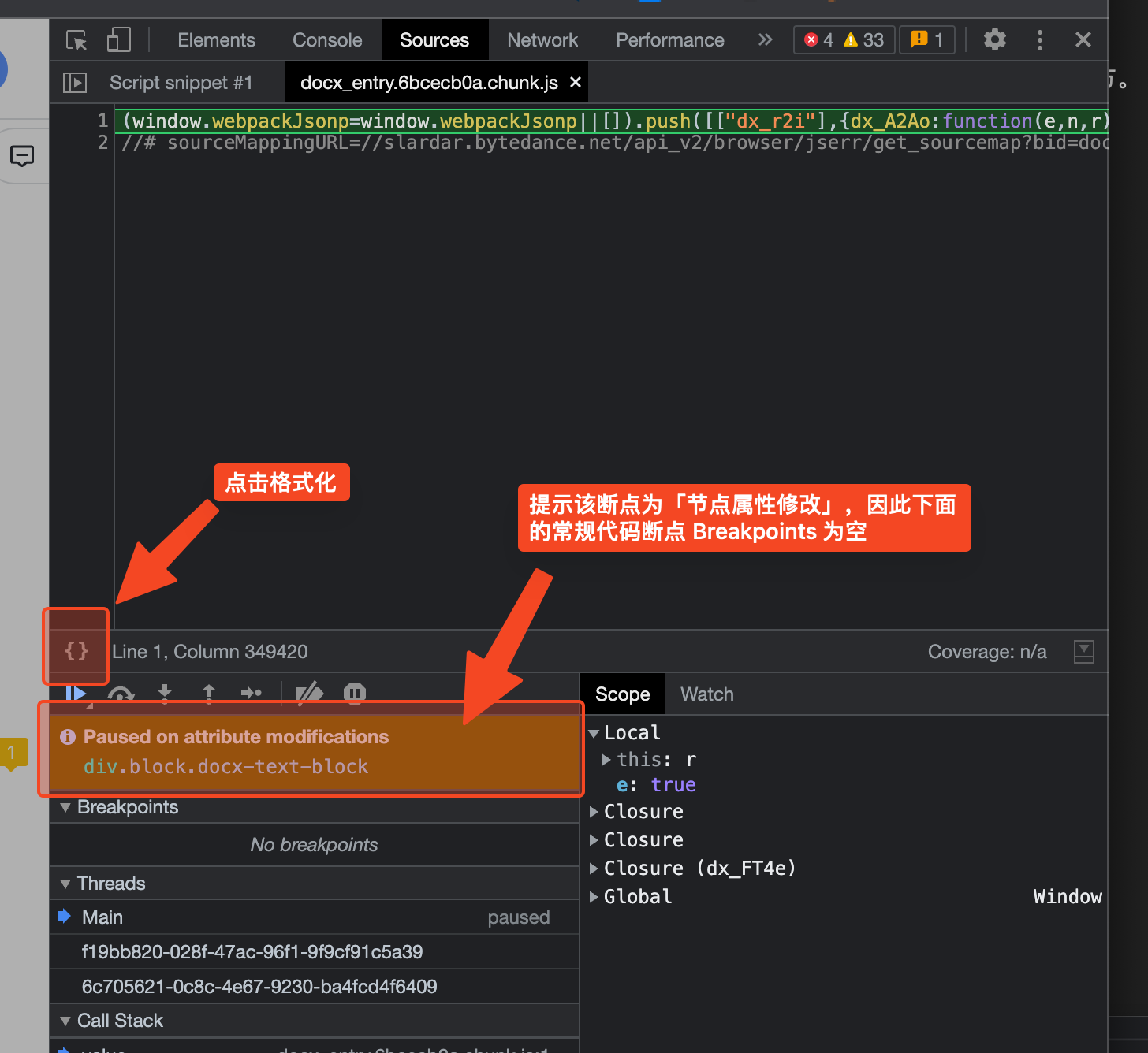
格式化之后,Chrome 会新建一个 tab,在文件后面加上 :formatted :
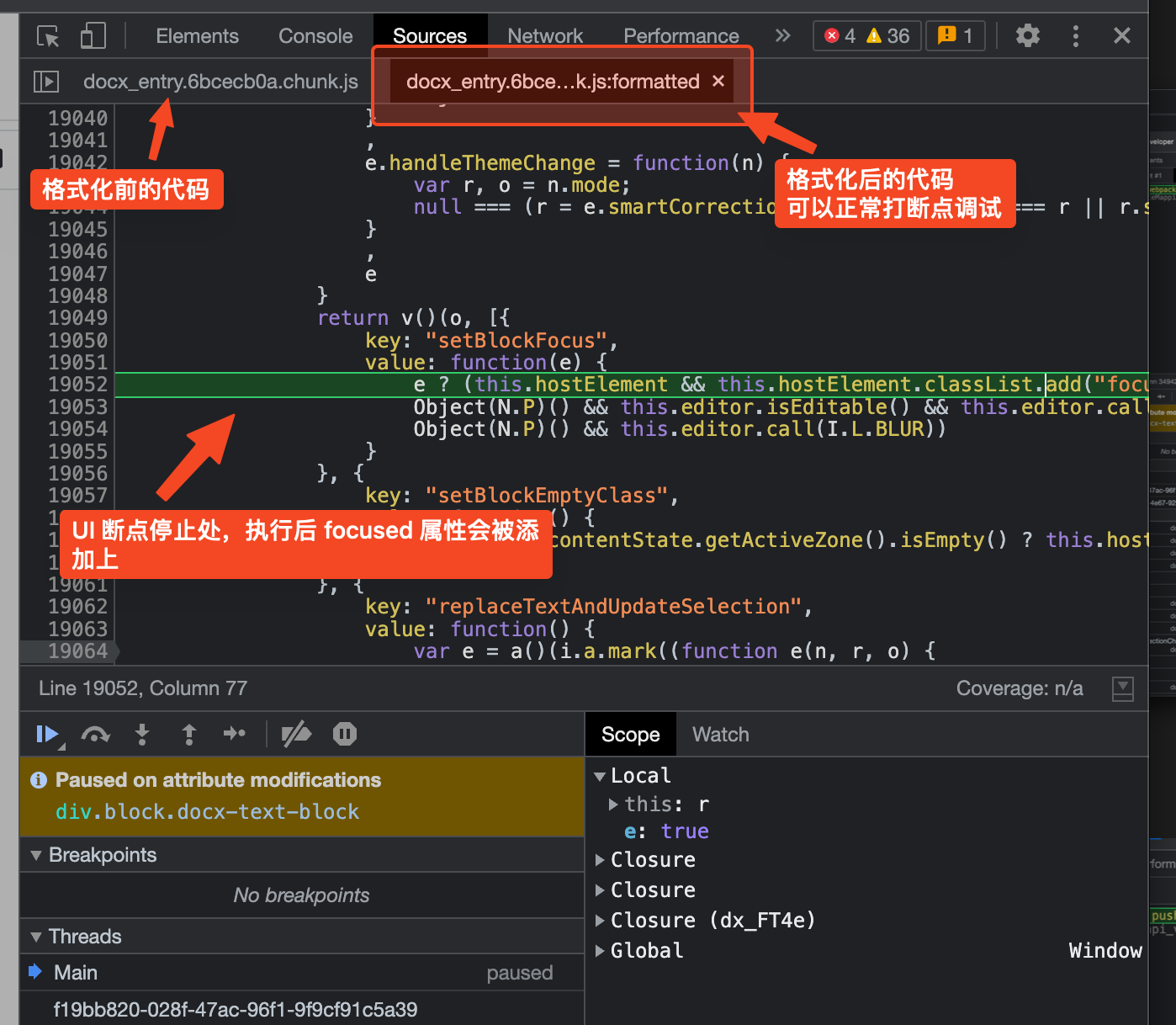
需要注意的是,如果你右键的元素在变更的时候是父节点变更,如父节点整体移除,则 UI 断点不会执行。
Overwrite
Charles 有类似的功能叫 Map js(没记错的话),ProxyMan 的类似功能叫 Map Local,都是一个意思。
有时候,因为上线/测试链路比较长(尤其是编辑器这种基础工具组件,需要发包),想快速验证一个 case 的时候就会比较麻烦,因此可以使用 Chrome 的 Overwrite 功能。
此功能类似于 Charles 的 Map js 功能,即可以将本地文件作为页面的请求进行响应,你需要先在 Sources 中启用该功能,当然,如果没有执定本地的文件存储的位置,需要先让你指定位置才行:
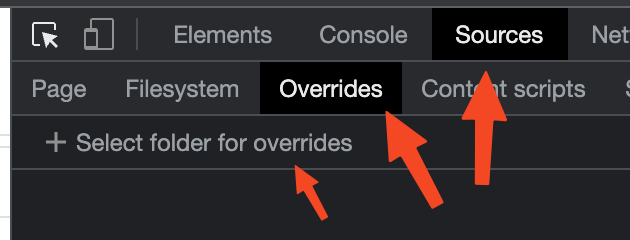
此时 Chrome 会提醒你需要本地该路径的完全访问权限,同意即可:

选择一个本地文件夹后,(这里我选用的是 ~/Developer/Overwrite 文件夹)就可以启用 Overwrite 功能:
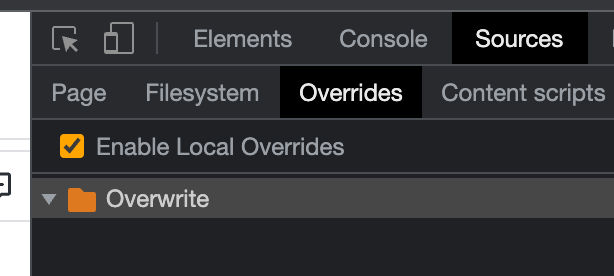
然后转到 Network tab,选择一个资源,如 css/js,我这里选择的是 js:
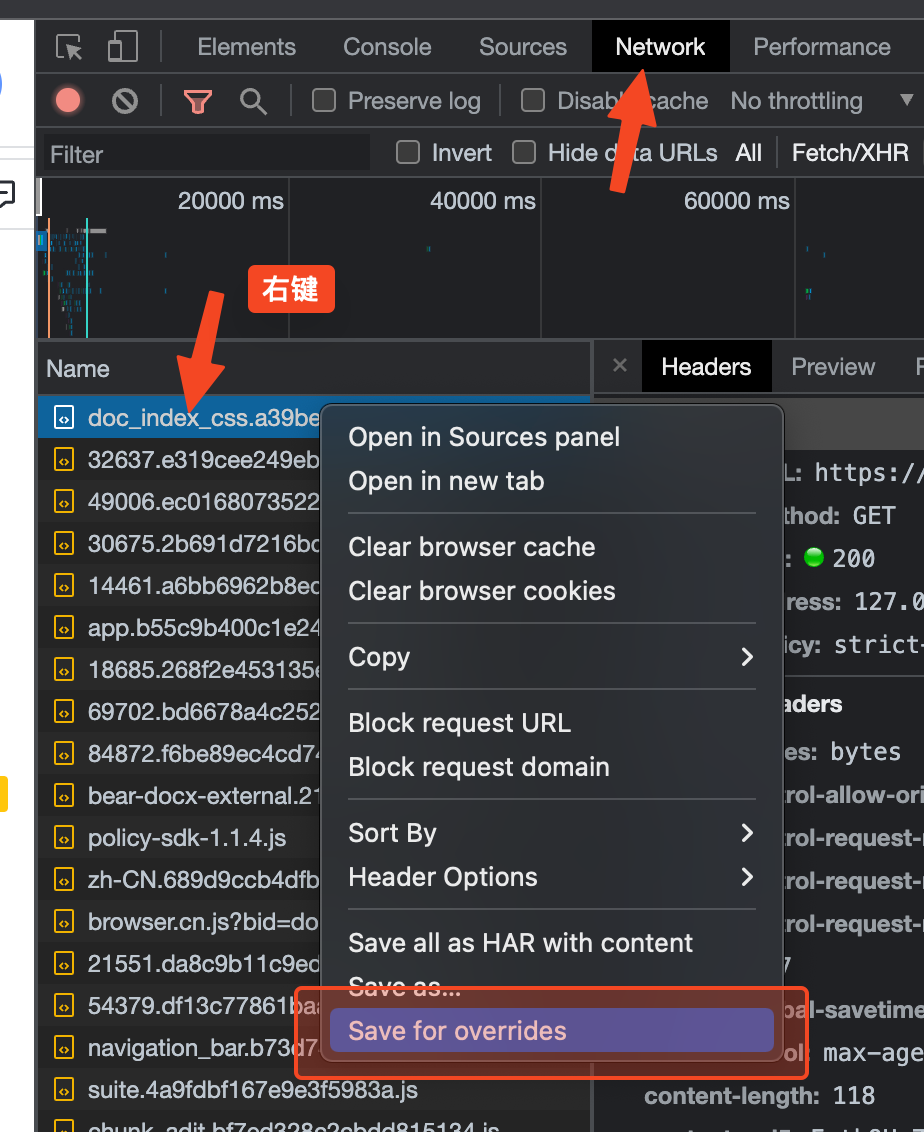
注意,如果没有在 Sources 中启用 Overwrite 的话,这里是不会显示 Save for overrides 的。
之后就可以各种修改该文件,然后刷新页面查看修改后的效果了。
需要注意的是,如果 js 文件请求后有时间戳,则 Overwrite 不会生效,因为 Chrome 是使用严格的路径匹配来 map 文件的。
Snippet
准确说,这个不算是「调试方法」,但是平常有个代码验证的片段,我也会存到这个里面,相当于一个 Sublime(可以对输入过的变量进行自动补全),挺好用的:

Filesystem
该功能跟上面几个在同一个位置,用来实时同步浏览器中的修改到本地文件系统。该功能适合一个简单的 HTML Web 服务,如 Express 这种服务端返回 js/css/html 等的本地调试时候用。
但是该功能官方明确说了,不适合 React App。因为现在基本项目都是 React、Vue 等的现代框架构建的,因此此功能用的较少,这里仅放个官方截图:
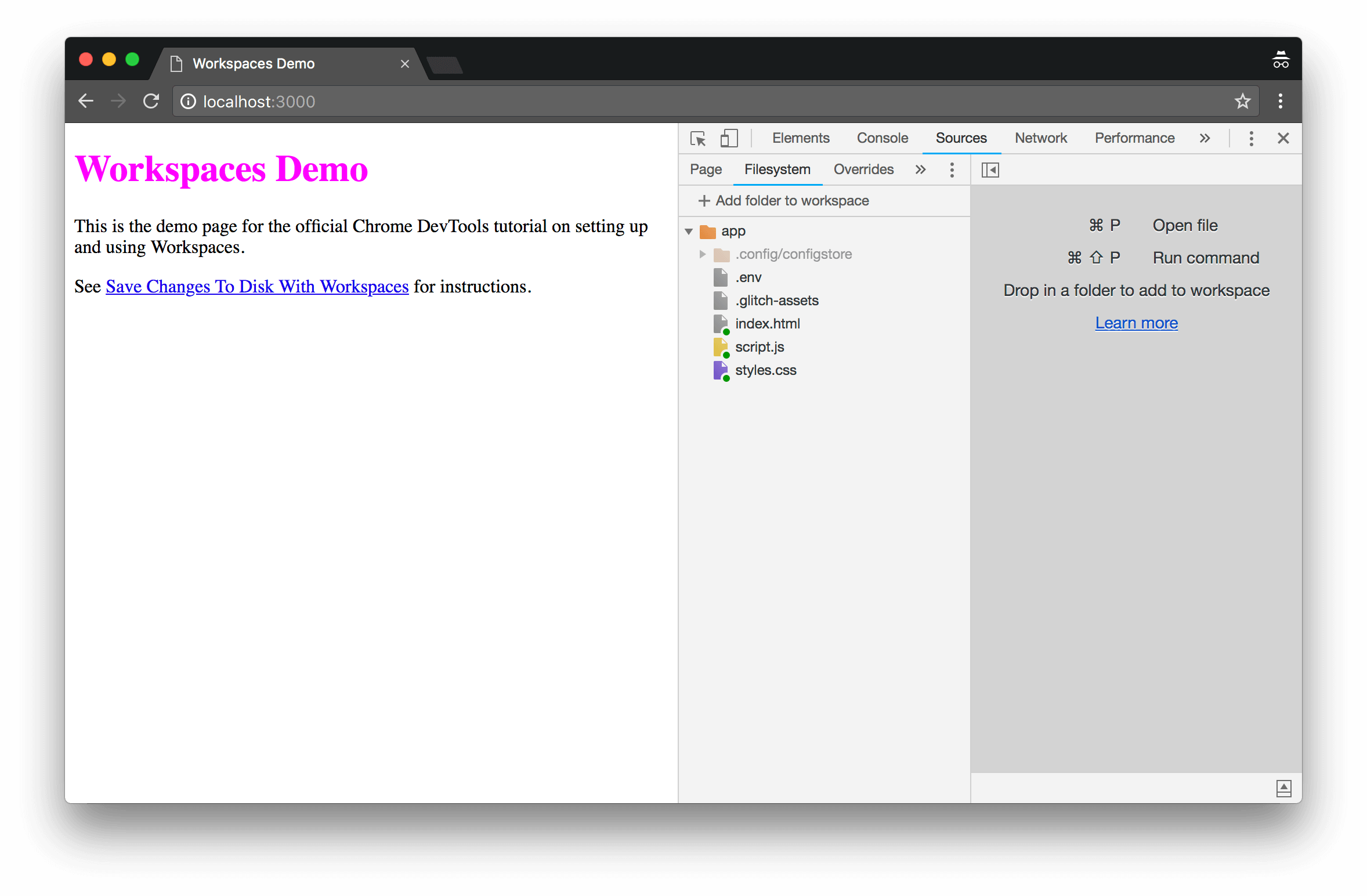
其他
MacVim
上面的 Overwrite 来的 js 一般都是压缩后的线上代码,有些可能会比较大,所以我一般会用 Vim 打开后格式化一下。Vim 配置起来太费劲,而 MacVim 提供了开箱即用的体验,稍加改造即可为己更好的所用。为什么用 MacVim 是因为它性能非常强,格式化大到几十 Mb 的文件都是几秒钟的事情。我一般都会配置一个 js-beautify 进行格式化,虽然叫 js-beautify,但是它可以格式化 js、css、html。
使用 js-beautify 需要先安装 vim-plug ,它是一款 vim 插件管理器:https://github.com/junegunn/vim-plug,使用步骤见:https://github.com/junegunn/vim-plug/wiki/tutorial。
注:安装需要魔法。
js-beautify 使用这个:https://github.com/beautify-web/js-beautify。
这是我的 vim 配置,我使用 [] 快捷键作为调用 js-beautify 的方式,这样就不用每次都输入命令了:
1 | |
VSCode
VSCode 也有断点调试功能(感谢 Chrome 内核),但是只能调试 Node 应用(可以配合浏览器插件调试 Web 应用,但是没必要,因为已经有 Chrome 了),基本使用方法跟 Chrome 类似,这里就不介绍了,放个图:
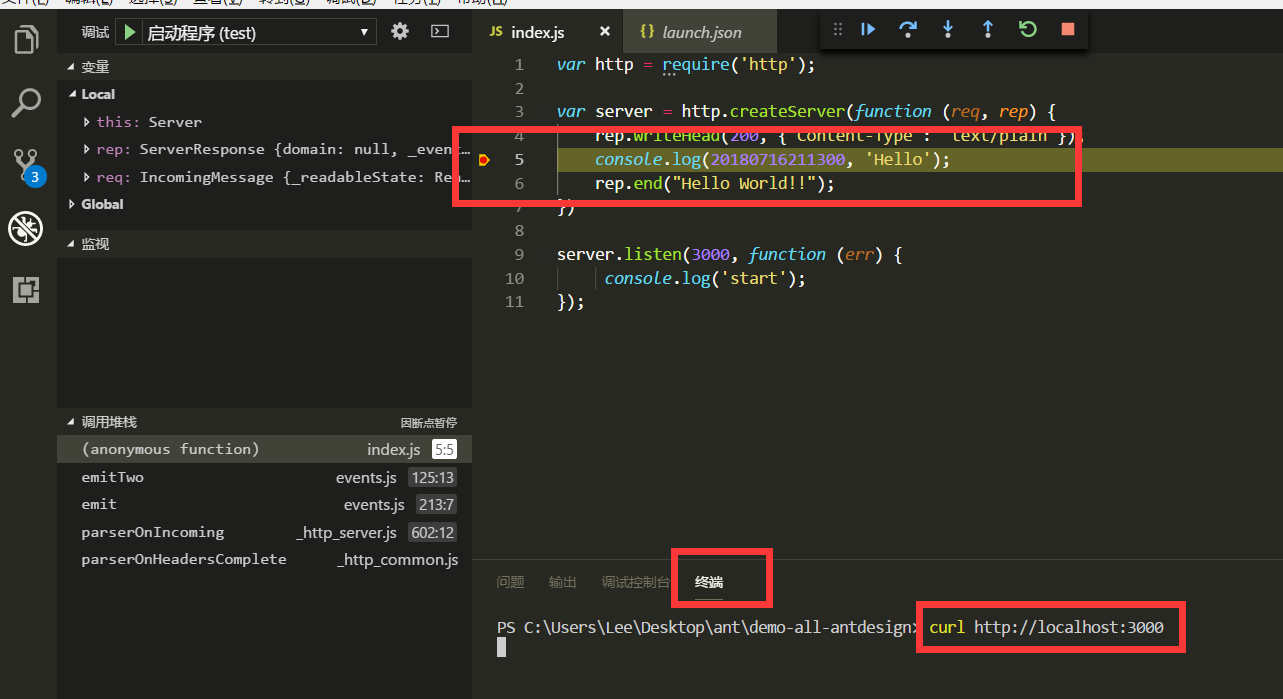
 我常常希望在面对人生中一些关键抉择的时候,有人可以告诉我最佳的做法,让我不至于白白浪费宝贵的时间。推己及人,我因此经常写博客,以期在浩渺无垠的互联网中的这个小小角落里记录下对于我来说只有一次的人生经历,希望能够帮到那些希望得到帮助的人。
我常常希望在面对人生中一些关键抉择的时候,有人可以告诉我最佳的做法,让我不至于白白浪费宝贵的时间。推己及人,我因此经常写博客,以期在浩渺无垠的互联网中的这个小小角落里记录下对于我来说只有一次的人生经历,希望能够帮到那些希望得到帮助的人。